How to use hot corners on Mac with BetterTouchTool
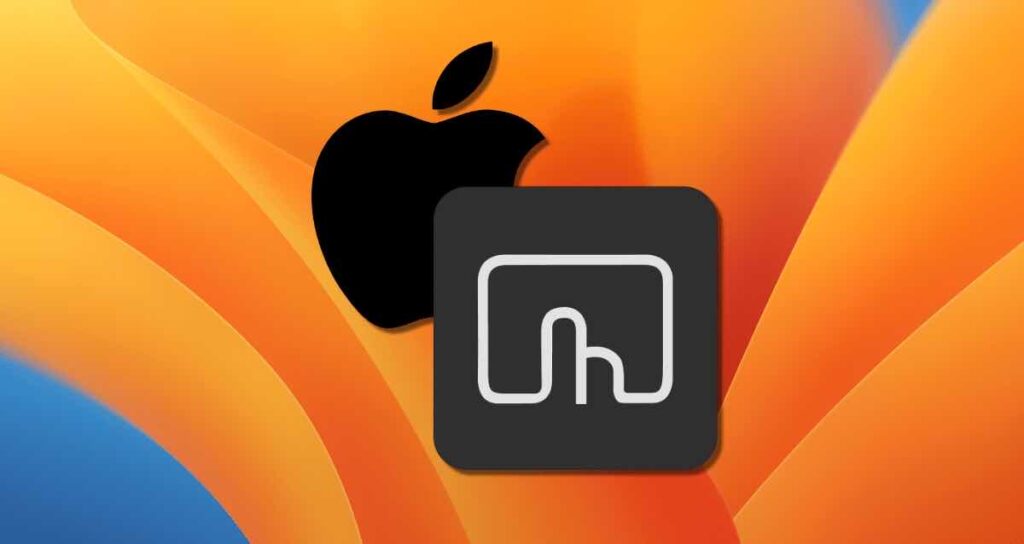
Hot Corner functionality in macOS allows users to set specific actions to be automatically executed when they move their mouse to a specific corner of the screen. By using Hot Corners, you can perform certain tasks more conveniently and improve your workflow by minimizing mouse or trackpad movements.
One drawback is that the actions that can be set for Hot Corners in macOS are limited. However, by customizing Hot Corners with BetterTouchTool, you can assign almost any action available on Mac, such as launching applications, switching windows, entering sleep mode, activating low power mode, and terminating processes.
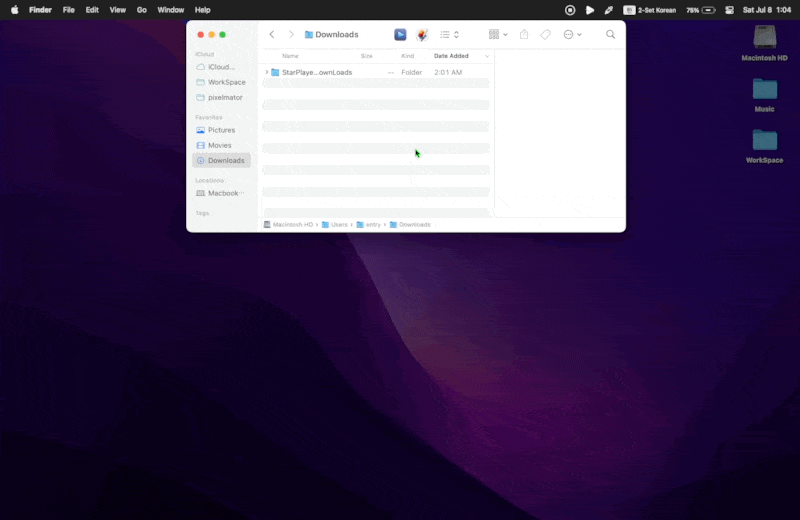
In this tutorial, you will learn how to maximize the use of Hot Corners in macOS using BetterTouchTool, as shown in the animation above. Please note that this tutorial is based on macOS Ventura version.
Basic Setup for Customizing Hot Corners
To customize Hot Corners with BetterTouchTool, you need to change the default settings for hot corners in Mac.
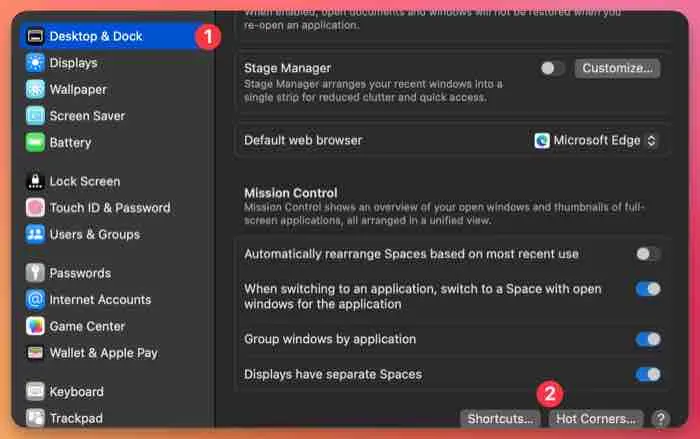
Select [Desktop & Dock] in the sidebar of the Mac system preferences and click the [Hot Corners…] button.
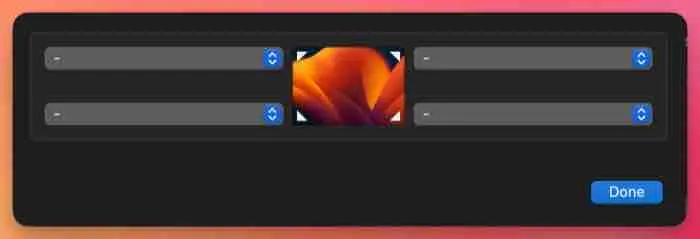
Remove all default actions assigned to Hot Corners in BetterTouchTool to reassign them.
Configuring Hot Corners in BetterTouchTool
In BTT, you can configure actions for Hot Corners using not only the keyboard, mouse, and trackpad but also automation or other triggers. Follow these steps to configure the desired actions for Hot Corners using BetterTouchTool.
Changing Input Device
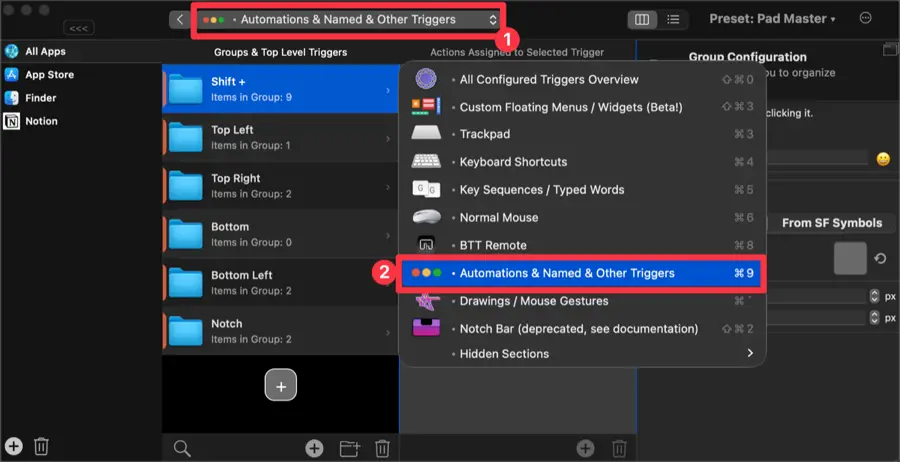
Launch the BTT app and click on the top input device to select [Automations & Named & Other Triggers].
Creating Hot Corner Triggers
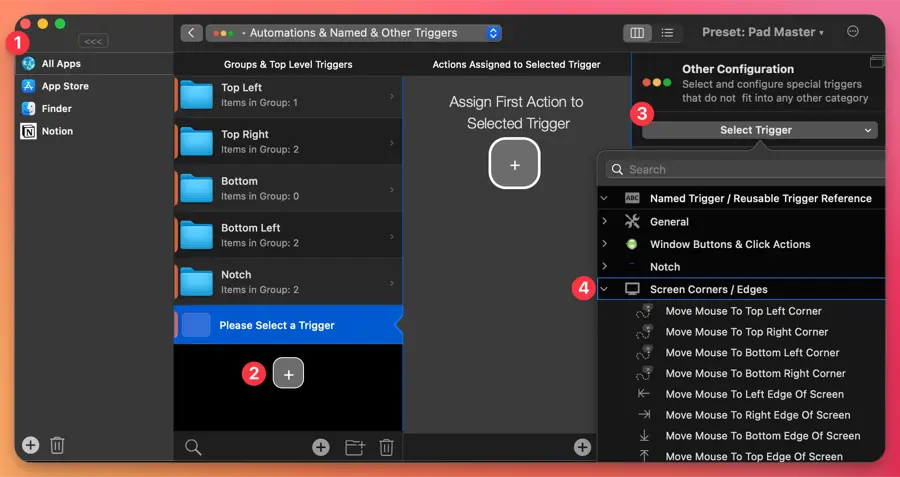
- Choose the app for which the trigger will work. Select [All Apps] to use the trigger in all windows.
- Click the + button in the [Groups & Top Level Triggers] panel to add a trigger.
- Click the [Select Trigger] button in the right panel and select the [Screen Corners / Edges] category.
- Choose the trigger to perform specific actions. BetterTouchTool supports not only corners but also the top, bottom, right, and left edges.
Specifying Actions for Triggers
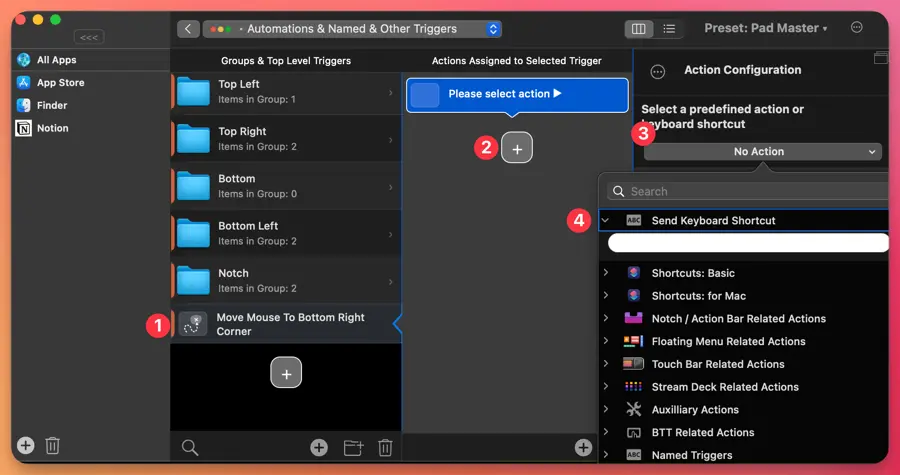
- Select the newly created trigger.
- Click the + button in the [Actions Assigned to Selected Trigger] panel to add an action.
- Click the [No action] button in the right panel.
- Choose the action to be performed by the trigger. You can perform various actions, such as entering specific keyboard shortcuts or utilizing macOS built-in features.
By using BetterTouchTool in this way, you can execute specific apps, switch to dark mode, arrange windows, and more by moving the mouse to corners or edges. For more advanced usage, refer to the additional resources below.
Utilizing Hot Corners in BetterTouchTool
Customizing Hot Corners in BetterTouchTool offers a variety of ways to use it beyond your expectations, and it’s best to configure it according to your specific needs. However, I will provide you with a few configurations and supplementary explanations that I have found useful.
More Diverse Triggers

BetterTouchTool provides triggers not only for corners but also for top, bottom, right, and left edges. When you hover your mouse over these edges, actions can be triggered. Additionally, there are triggers that activate actions when the mouse leaves the corners and edges.
Actions Applicable to Hot Corners and Edge Triggers
For these triggers, you can apply almost any action available for mouse, keyboard, trackpad, and more. Here are a few examples that can be particularly useful:
Keyboard Shortcuts

You can set specific keyboard shortcuts to be triggered when you move the mouse to corners or edges. For example, you can set it up so that moving the mouse to a corner or edge launches an application. Please note that you need to have 🌐 predefined keyboard shortcuts for launching applications.
Window Resizing
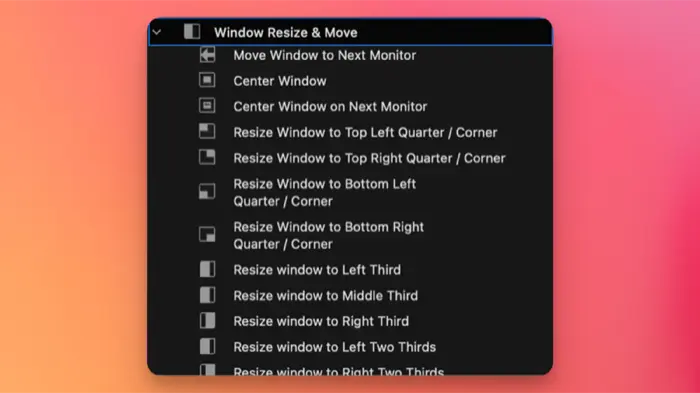
You can assign actions for resizing windows to the corners and edges, allowing you to conveniently adjust the window size, as shown in the image above.
Running Scripts

When you move the mouse to the corners or edges, scripts can be triggered to perform specific tasks. Not only scripts but also commands created with Apple’s Shortcuts can be assigned as actions.
Setting up hot corners with BetterTouchTool on your Mac is easy, but the productivity boost it offers depends on how you customize it to suit your needs. Register your frequently used functions as hot corners right now and give it a try!