How to save text as an audio file on macOS (TTS)

The text-to-speech (TTS) feature provides significant assistance to visually impaired individuals in accessing digital content such as websites, e-books, and documents. It is also useful in the field of education, where it can read textbooks, assignments, and papers. For the general public, TTS technology can be utilized for tasks like listening to the content of books or news articles. This versatile technology finds applications in various domains.
In this article, we will share a method for saving text as audio files on macOS. While it may not offer the highest level of quality, it is sufficient for tasks such as listening to desired e-books or news articles.
Powerful TTS Platform on macOS
macOS is an operating system known for its diverse features and convenience. Among them, the text-to-speech (TTS) feature provides users with an innovative environment. In this blog, we will explore the powerful TTS platform on macOS.
TTS is a technology that reads text aloud, particularly beneficial for individuals with visual impairments or difficulties in reading. The TTS platform on macOS is built on exceptional speech recognition technology and offers several key features.
1. Natural-sounding voices
The TTS platform on macOS can reproduce natural voices, providing users with a more comfortable experience. It allows for a more vivid and immersive experience than simply reading the text.
2. Multilingual support
The TTS platform on macOS supports various languages. It can read text in multiple languages, including English, Spanish, German, Chinese, and more, catering to multilingual users.
3. Customization options
Users can customize the TTS platform on macOS according to their preferences. They can adjust parameters such as voice speed, tone, and emphasis to create a reading environment that suits them best.
The powerful TTS platform on macOS offers these features to provide users with an exceptional reading experience. macOS relentlessly pursues innovation and extends assistance to diverse users through TTS capabilities.
eate a custom workflow for TTS conversion using Automator.
You can perform the task by creating a workflow using Automator, which is included in macOS, to save text as an audio file.
Running the automator
Press ⌘ + Space bar to open Spotlight, then search and launch Automator. Alternatively, you can find it in Launchpad.
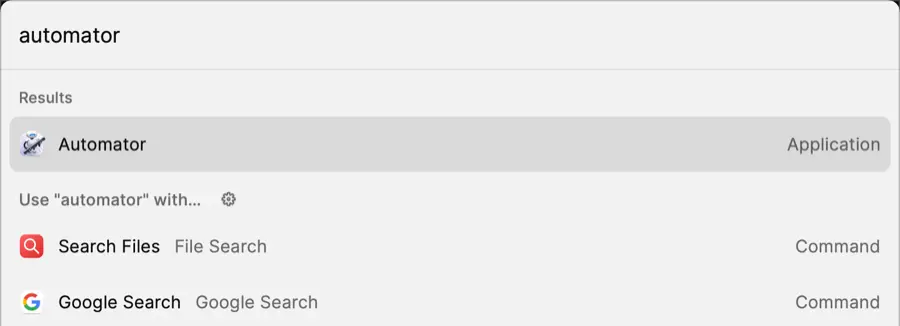
Create a Quick Action.
Click the [New Document] button and select [Quick Action].
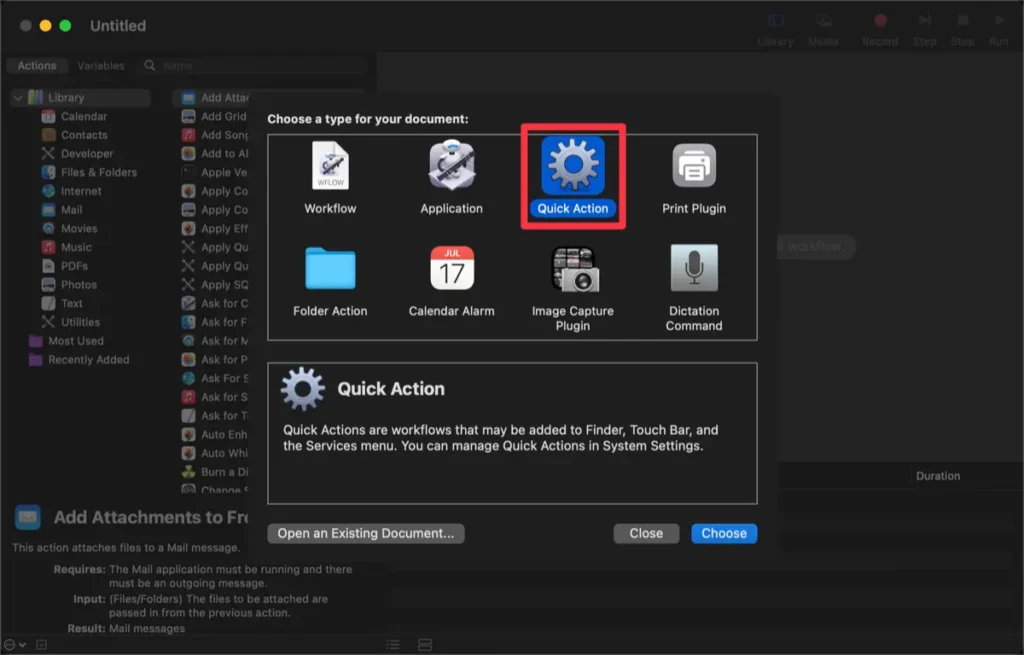
Add ‘Text to Audio File’ as a task.
From the list of actions displayed in the sidebar, add [Text to Audio File] located under [Music] to the center workspace. Next, specify the system voice and the location where the file will be saved.
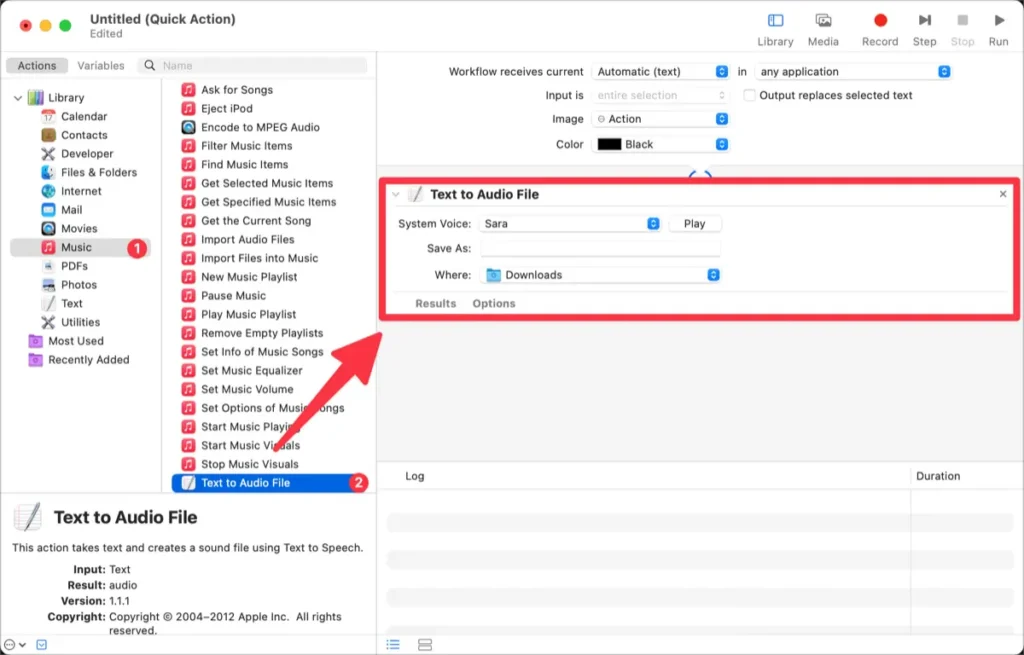
Add ‘Encode to MPEG Audio’ as a task.
Next, you also need to add the [Encode to MPEG Audio] action located under [Music] to the center workspace. The [Encoder] option determines the quality of the resulting audio file.
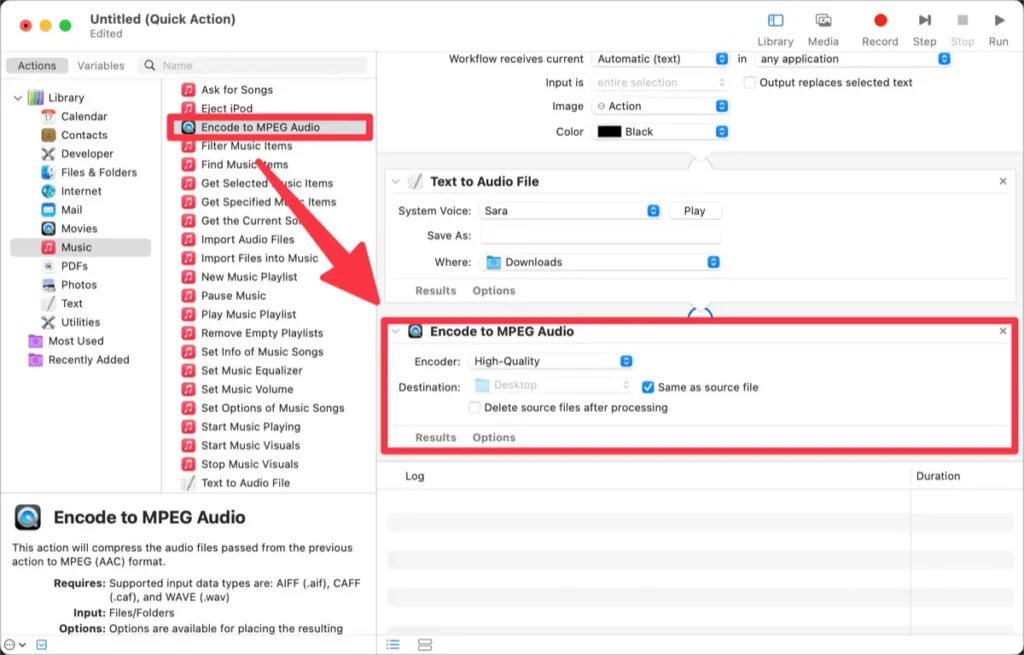
Save the Quick Action.
Once you have completed all the steps, press the keyboard shortcut ⌘ + S to save the workflow. Make sure to give your Quick Action a clear name that reflects its functionality. I saved it as ‘TTS’.
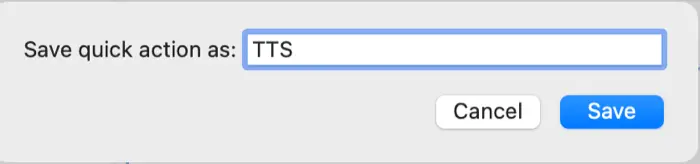
The saved Quick Action will be stored in the [Users → User name → Library → Services] directory.
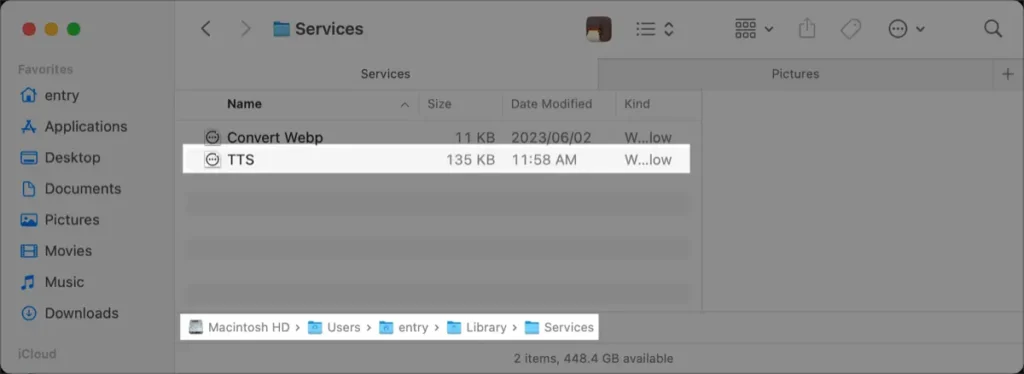
How to save text as an audio file
Open a text editor, enter your text, and right-click to access the context menu. Run the created action from the menu.
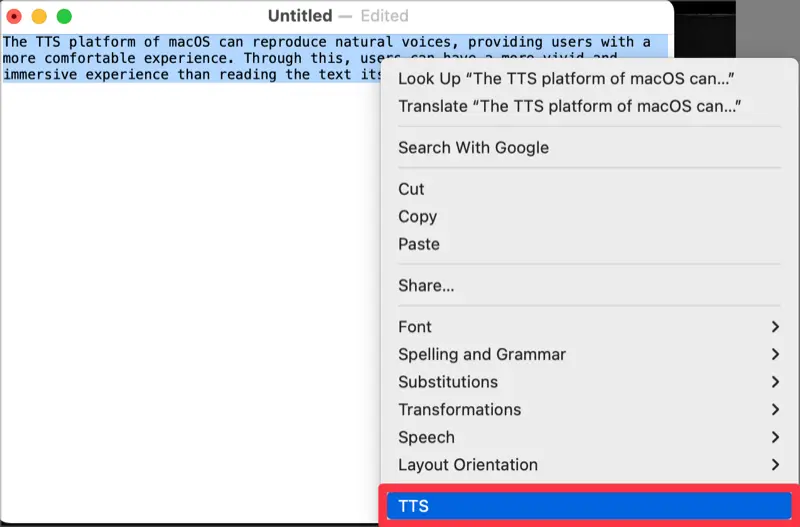
You can also select text in the Safari browser, right-click, and choose to save the text as an audio file immediately.
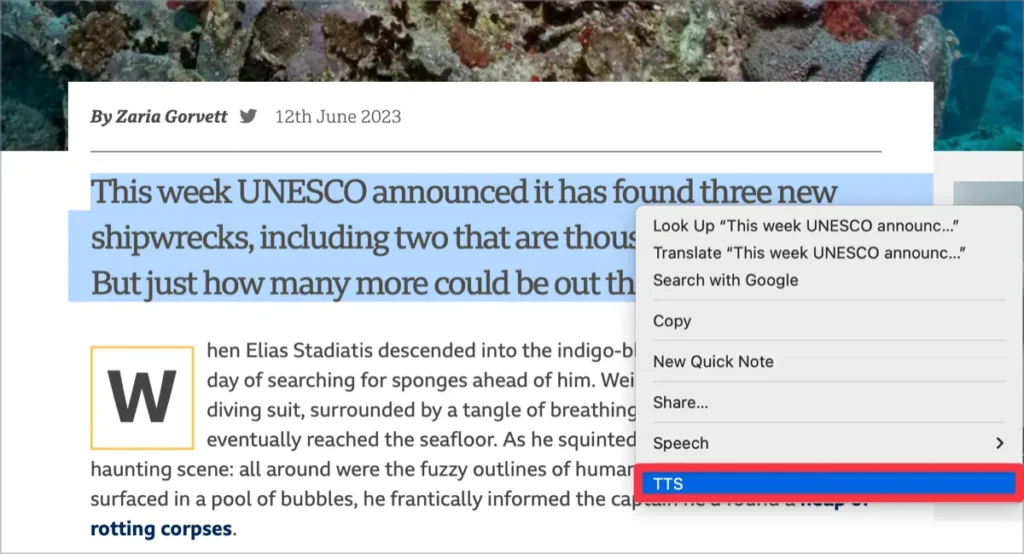
The text will be saved as an audio file in .m4a format, as shown in the following image.
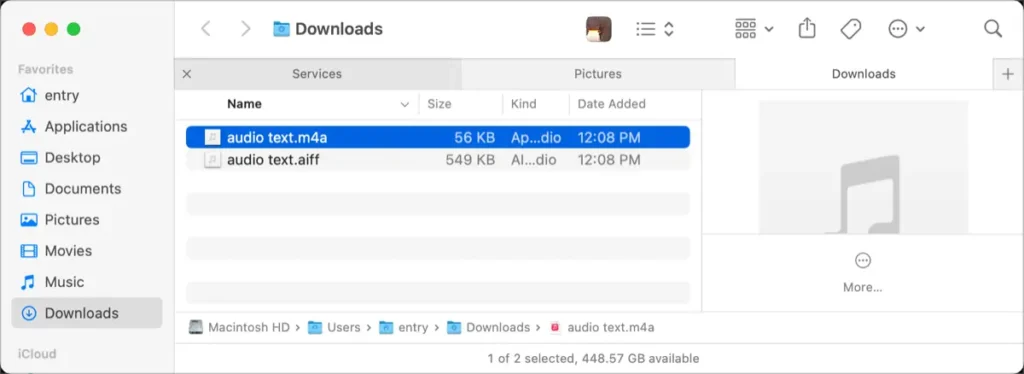
You can use the built-in TTS on Mac to listen to news articles or books in audio format. Additionally, you can create audio files of YouTube scripts to use them in video production.